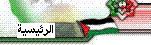دروس فوتوشوب
صفحة 1 من اصل 1
 دروس فوتوشوب
دروس فوتوشوب
درس لعمل ورقه محروقه
افتح ملف الصورة التي تريد حرق أطرافها وقم بتحديد الصورة عن طريق الأداة  بعد ذلك قم بالضغط على الزر Q أو ضغط زر لعمل قناع دمجي " Mask " لصورتك ستجد أن هناك لونا ً " زُهريا ً " قد أحاط بصورتك ! | ||
 | ||
 | الآن علينا عمل ، شكل الورقة .. ولعمل ذلك .. قم بتطبيق الفلتر على المسار التالي : Filter > Brush Strokes > Spatter وخذ من الشكل القيم | |
 | سيخرج لك شكل كهذا : 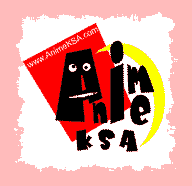 | |
 | الآن قم بالرجوع إلى الوضع الاعتيادي عن طريق ضغط الزر Q من لوحة المفاتيح ستجد أن الشكل قد تحدد لك ، الآن قم باختيار لون بني غامق لإجراء عملية الحرق .. | |
| | ||
 | الآن قم باختيار أداة " البخاخة " أو "الفرشاة "  واختر مثل هذا الشكل ومثل هذا القياس = " واختر مثل هذا الشكل ومثل هذا القياس = "  " "وقم بالبخ خارج التحديد .. لإضافة تأثير الحرق .. الشكل سوف يرشدك للطريقة الصحيحة للبخ | |
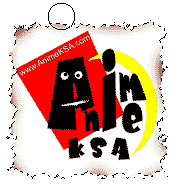 | ||
 | بعد الانتهاء من عملية البخ ، قم بعكس التحديد عن طريق shift+ctrl+I واضغط على زر DELETE من لوحة المفاتيح ثم قم بإزالة التحديد عن طريق CRTL+D | |
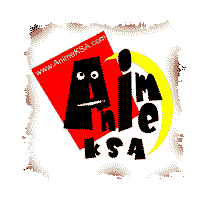 | ||
 | دعونا نضع خامة مميزة لهذه الورقة ، وذلك عن طريق الفلتر Filter > Texture > Texturizer خذ القيم من الشكل | |
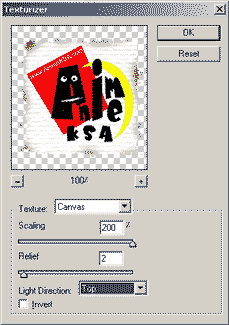 | ||
 رد: دروس فوتوشوب
رد: دروس فوتوشوب

السلام عليكم ورحمة الله
وبركاته
هذا درس حبيت أقدمه للمصورين والمصممين لاسرع طريقه لتنقية الصورة
وتصفيتها وأظهارها بشكل جميل وبأذن الله ستكون هناك دروس خاصه
بالمصورين
وأي سؤال أنا حاضر ... أترككم الان مع الدرس


وهذا الشكل النهائي للصورة

 رد: دروس فوتوشوب
رد: دروس فوتوشوب
[b][b][b][b][b][b][b][b][b][b][b][b][b][b][b][b][b][b][b][b][b][b][b][size=12][b][b][size=12][b][b][size=12][b][b][size=12]بسم الله الرحمن الرحيم
[b][b][size=12][b][b][size=12][b]






[size=21]احبتي الكرام اعضاء منتدى القلعة
[b][b][b][b][b][b][b][b][b][b][b][b][b][b][b][b][b][b][b][b][b][b][b][b][b][b][b][size=12][b][b][size=12][b][b][size=12][b][b][size=12][b]
اليوم درسنا جميل جدا ان شاء الله راح يكون سهل وهذا الدرس رايته قبل فترة
في احد المنتديات الأجنبية وقمت بترجمته وصياغته بطريقتي الخاصة للتسهيل
وكالعادة اتمنى اشوف تطبيقاتكم واوعدكم لكل تطبيق هدية درس باسم صاحب
التطبيق وعلى ذوقه الرفيع ..
ملاحظة : لتطبيق الدرس ممكن تستعملون صور خارجية وحسب ذوقكم وممكن استعمال صور الموضوع بحفظها كلك يمين على الصورة ثم حفظ باسم ..
ما نطول بالكلام خلونا ننتقل للدرس
افتح هذه الصورة بالفوتوشوب

الان من لوحة الكيبورد اضغط [/b][/b][/b][/size][/b][/b][/size][/b][/size][/b][/b][/b][/b][/b][/b][/b][/b][/b][/b][/b][/b][/b][/b][/b][/b][/b][/b][/b][/b][/b][/b][/b][/b][/b][/b]Ctrl+Shift+U ستظهر الصورة بهذا الشكل

الان اترك هذه الصورة مفتوحة ومن القائمة فتح او فايل اختر فتح وافتح هذه الصورة

الان بطريقة السحب والافلات اسحب صورة الخارطة وضعها فوق صورة العين كما في هذا الشرح بالفيديو

الان راح نضيف صورة ثالثة للعمل راح تخليه نآآآآآآآآآيس على الآخر
ايضا من الخيار ملف نختار فتح ونفتح هذه الصورة

الان من صورة السمكة نحدد فقط سطح الماء باي اداة من ادوات التحديد الي تعجبنا

الان وبطريقة السحب والافلات الي مرت علينا بالشرح الفيديوي نسحب الجزء المحدد الى الصورة الرئيسية ونحط المود هذه المرة
Multiply بدلا من Soft Light.الي كانت بشرح الفيديو ستظهر الصورة بهذا الشكل

الان نعود الى السمكة نقوم بتحديدها بأي اداة من
اداوت التحديد وايضا بالسحب والافلات نضيفها للعمل الرئيسي وبعد اضافتها
نضغط من لوحة المفاتيح ctrl + t
لتحديد وتغيير ابعاد السمك الى ما يعجبنا

الان نضغط على لير السمكة المضافة للعمل كلك يمين ثم duplicate layer
وعلى الطبقة المكررة نضغط ايضا كونترول + حرف تي لتغيير ابعاد السمكة الثانية وهكذا الى ان نصل الى هذه النتيجة النهائية الرائعة

[b][b][b][b][b][b][b][b][b][b][b][b][b][b][b][b][b][b][b][b][b][b][b][b][b][b][b][size=12][b][b][size=12][b][b][size=12][b]دمتم مع خالص حبي وتقديري ولا تنسونا من دعوة صالحة وخلونا نشوف احلى تقييم واحلى تطبيقات ,,,[/b][/b][/b][/size][/b][/b][/size][/b][/size][/b][/b][/b][/b][/b][/b][/b][/b][/b][/b][/b][/b][/b][/b][/b][/b][/b][/b][/b][/b][/b][/b][/b][/b][/b][/b][/b][/size][/b][/b][/size][/b][/b][/size][/b][/b][/size][/b][/size][/b][/b][/b][/b][/b][/b][/b][/b][/b][/b][/b][/b][/b][/b][/b][/b][/b][/b][/b][/b][/b][/b]
[b][b][size=12][b][b][size=12][b]
[b][b][b][b][b][b][b][b][b][size=12][b][size=12][b][b][size=12][b][b][size=12][b][b][size=12][b][b]مساء [/b][/b][/b][/b][/size][/b][/b][/size][/b][/size][/b][/b][/b][/b][/b][/b][/b][/b][/b] [b][b][b][size=12][b][size=21] صباح [/b][/size][/b][/b][/size][/b][b][b][b][size=12]
[b][b][b][size=12][b][size=21] صباح [/b][/size][/b][/b][/size][/b][b][b][b][size=12]
[/b][/size][/b][/b][/size][/b][/b][/size][/b][/b][/size][/b][/b][/size][/b][/b][/size][/b][/b][/size][/b][/size][/b][/b][/b][/b][/b][/b][/b][/b][/b][/b][/b][/b][/b][/b][/b][/b][/b][/b][/b][/b][/b][/b][b][b][b][b][b][b][b][b][b][b][b][b][b][b][b][b][b][b][b][b][b][b][b][size=12][b][b][size=12][b][b][size=12][b][size=21][b]الخيــــــــــــــــــــــر
[/b][/size][/b][/b][/size][/b][size=21]احبتي الكرام اعضاء منتدى القلعة
[b][b][b][b][b][b][b][b][b][b][b][b][b][b][b][b][b][b][b][b][b][b][b][b][b][b][b][size=12][b][b][size=12][b][b][size=12][b][b][size=12][b]

اليوم درسنا جميل جدا ان شاء الله راح يكون سهل وهذا الدرس رايته قبل فترة
في احد المنتديات الأجنبية وقمت بترجمته وصياغته بطريقتي الخاصة للتسهيل
وكالعادة اتمنى اشوف تطبيقاتكم واوعدكم لكل تطبيق هدية درس باسم صاحب
التطبيق وعلى ذوقه الرفيع ..
ملاحظة : لتطبيق الدرس ممكن تستعملون صور خارجية وحسب ذوقكم وممكن استعمال صور الموضوع بحفظها كلك يمين على الصورة ثم حفظ باسم ..
ما نطول بالكلام خلونا ننتقل للدرس
افتح هذه الصورة بالفوتوشوب

الان من لوحة الكيبورد اضغط [/b][/b][/b][/size][/b][/b][/size][/b][/size][/b][/b][/b][/b][/b][/b][/b][/b][/b][/b][/b][/b][/b][/b][/b][/b][/b][/b][/b][/b][/b][/b][/b][/b][/b][/b]Ctrl+Shift+U ستظهر الصورة بهذا الشكل

الان اترك هذه الصورة مفتوحة ومن القائمة فتح او فايل اختر فتح وافتح هذه الصورة

الان بطريقة السحب والافلات اسحب صورة الخارطة وضعها فوق صورة العين كما في هذا الشرح بالفيديو

الان راح نضيف صورة ثالثة للعمل راح تخليه نآآآآآآآآآيس على الآخر
ايضا من الخيار ملف نختار فتح ونفتح هذه الصورة

الان من صورة السمكة نحدد فقط سطح الماء باي اداة من ادوات التحديد الي تعجبنا

الان وبطريقة السحب والافلات الي مرت علينا بالشرح الفيديوي نسحب الجزء المحدد الى الصورة الرئيسية ونحط المود هذه المرة
Multiply بدلا من Soft Light.الي كانت بشرح الفيديو ستظهر الصورة بهذا الشكل

الان نعود الى السمكة نقوم بتحديدها بأي اداة من
اداوت التحديد وايضا بالسحب والافلات نضيفها للعمل الرئيسي وبعد اضافتها
نضغط من لوحة المفاتيح ctrl + t
لتحديد وتغيير ابعاد السمك الى ما يعجبنا

الان نضغط على لير السمكة المضافة للعمل كلك يمين ثم duplicate layer
وعلى الطبقة المكررة نضغط ايضا كونترول + حرف تي لتغيير ابعاد السمكة الثانية وهكذا الى ان نصل الى هذه النتيجة النهائية الرائعة

[b][b][b][b][b][b][b][b][b][b][b][b][b][b][b][b][b][b][b][b][b][b][b][b][b][b][b][size=12][b][b][size=12][b][b][size=12][b]دمتم مع خالص حبي وتقديري ولا تنسونا من دعوة صالحة وخلونا نشوف احلى تقييم واحلى تطبيقات ,,,[/b][/b][/b][/size][/b][/b][/size][/b][/size][/b][/b][/b][/b][/b][/b][/b][/b][/b][/b][/b][/b][/b][/b][/b][/b][/b][/b][/b][/b][/b][/b][/b][/b][/b][/b][/b][/size][/b][/b][/size][/b][/b][/size][/b][/b][/size][/b][/size][/b][/b][/b][/b][/b][/b][/b][/b][/b][/b][/b][/b][/b][/b][/b][/b][/b][/b][/b][/b][/b][/b]
 رد: دروس فوتوشوب
رد: دروس فوتوشوب
الكتابه بالنار
درس جديد و مترجم .. سهل و بسيط
الخطوة الاولى
انشئ صفحة جديده و اترك خياراتها
File->New
Mode to Grayscale
اصبغ الخلفيه باللون الاسود ..
و اكتب على لير جديد باللون الابيض .. الكلمة التي تريد
الان قوم بــLayer->Flatten Image.

الخطوة اثانية
طبق الخطوات التاليه ..
Image->Rotate Canvas->90 CCW.>> ستقلب الصورة
Image->Adjust->Invert. >> لعكس الالوان
Filter->Stylize->Wind, set Direction to From the left. >> تأثير الرياح
اتركي الخيار الاول Wind و الثاني من اليسار
Image->Adjust->Invert >> عكس الالوان مرة اخرى

الخطوة الثالثة
طبق ايضا
Filter->Stylize->Wind. >>> تاثير الرياح
اترك الخيار الاول Wind و الثاني من اليمين ( او انتبه للكتابه )
Filter->Stylize->Wind.>> كررها اذا لزم الامر
Image->Rotate Canvas->90 CW.>>> لاعادتها الى الشكل الطبيعي

 الخطوة الرابعة
الخطوة الرابعة
Filter->Distort->Ripple. >> لتأثير تعرجات
Amount = 61.********************************> او حسب الصورة

الخطوة الاولى
انشئ صفحة جديده و اترك خياراتها
File->New
Mode to Grayscale
اصبغ الخلفيه باللون الاسود ..
و اكتب على لير جديد باللون الابيض .. الكلمة التي تريد

الان قوم بــLayer->Flatten Image.

الخطوة اثانية
طبق الخطوات التاليه ..
Image->Rotate Canvas->90 CCW.>> ستقلب الصورة
Image->Adjust->Invert. >> لعكس الالوان
Filter->Stylize->Wind, set Direction to From the left. >> تأثير الرياح
اتركي الخيار الاول Wind و الثاني من اليسار
Image->Adjust->Invert >> عكس الالوان مرة اخرى

الخطوة الثالثة
طبق ايضا
Filter->Stylize->Wind. >>> تاثير الرياح
اترك الخيار الاول Wind و الثاني من اليمين ( او انتبه للكتابه )
Filter->Stylize->Wind.>> كررها اذا لزم الامر
Image->Rotate Canvas->90 CW.>>> لاعادتها الى الشكل الطبيعي

 الخطوة الرابعة
الخطوة الرابعةFilter->Distort->Ripple. >> لتأثير تعرجات
Amount = 61.********************************> او حسب الصورة

 رد: دروس فوتوشوب
رد: دروس فوتوشوب
لجعل الصورة افتح واوضح
اضغط على كنرول حرف L
فقط
تستطيع ان تجعلها غامقه او افتح مثل ما تريد
اضغط على كنرول حرف L
فقط
تستطيع ان تجعلها غامقه او افتح مثل ما تريد
 رد: دروس فوتوشوب
رد: دروس فوتوشوب
طلب طريقة جعل ليرين في لير واحد (دمج عدة ليارات)
وعليكم السلام ورحمة الله وبركاته
تقوم بتحديد الليرز
عن طريق الوقوف على لير ثم الوقوف على اللير الأخرى مع أستمرارية الضغط على
زر Ctrl
وإذا كان أكثر من لير تقف على أول لير وأضغط زر Shift وقف على أخر لير
مع أستمرارية الضغط على شيفت
ثم أضغط Ctrl + E
أو أضغط بزر الماوس الأيمن على أى من الليرز المتحدده وأختار
Merge Layers
أو من قائمة
Layer >> Merge Layers
تقوم بتحديد الليرز
عن طريق الوقوف على لير ثم الوقوف على اللير الأخرى مع أستمرارية الضغط على
زر Ctrl
وإذا كان أكثر من لير تقف على أول لير وأضغط زر Shift وقف على أخر لير
مع أستمرارية الضغط على شيفت
ثم أضغط Ctrl + E
أو أضغط بزر الماوس الأيمن على أى من الليرز المتحدده وأختار
Merge Layers
أو من قائمة
Layer >> Merge Layers
 رد: دروس فوتوشوب
رد: دروس فوتوشوب
درس عمل شمعه
عمل شمعه متوهجه
1-نفتح الصورة المراد تطبيق الدرس عليها والافضل تكون شمعه
2- نضغط على ctral +j على شان ندبل الصورة وبعدها
نوقف على اللير الاصلي
ونضغط
filter-blur-gaussian blur
ونحفظ القيمه 4.0
3- هلا ندمج الليرين بالضغط على Ctrl+Shift+E
4- ونرجع ندبل لير الصورة نروح للير اللي نسخناه ونحط المود على SCReen
وبعدها نروح لصندوق الانيميشن ونحط التوقيت اللي نريده على الصورتين
5- ونرجع على الليرات ونشيل العين من اللير الاول ونخلي العين على اللير الثاني
عمل شمعه متوهجه
1-نفتح الصورة المراد تطبيق الدرس عليها والافضل تكون شمعه
2- نضغط على ctral +j على شان ندبل الصورة وبعدها
نوقف على اللير الاصلي
ونضغط
filter-blur-gaussian blur
ونحفظ القيمه 4.0
3- هلا ندمج الليرين بالضغط على Ctrl+Shift+E
4- ونرجع ندبل لير الصورة نروح للير اللي نسخناه ونحط المود على SCReen
وبعدها نروح لصندوق الانيميشن ونحط التوقيت اللي نريده على الصورتين
5- ونرجع على الليرات ونشيل العين من اللير الاول ونخلي العين على اللير الثاني
 رد: دروس فوتوشوب
رد: دروس فوتوشوب
عمل نص ناري متوهج متحرك
الخطوة الأولى:

حنسوي نسخ للير الاخير الي تم حفظه عن طريق
Layers > Duplicate layer

الخطوة الثانية:
نشيل علامة العين عن اللير الموجود في الأسفل ،،
نحدد اللير الجديد (الموجود في الأعلى) عن طريق النقر عليه بالفأرة
حتى يصبح لونه ازرق ،، مثل ما هو موضح في الصورة ،،

واللي مو ظاهر عندها بوكس الليرات تروح الى القائمة فوق عند كلمة
نافذة او ويندو وتتأكد من وضح إشارة صح على كلمة Layers

الخطوة الثالثة:
باستخدام أداة الإصبع من قائمة الادوات بنمسح على الالوان بشكل
متموج لأعلى ــ مثل ما سوينا في االدرس السابق ،، بس حاولوا انكم
تبعدون عن النص وانتوا تستخدمون هاي الاداة ،، عشان ما نفقد وضوح
وأناقة النص .


الخطوة الرابعة:
مرة ثانية ننسخ اللير عن طريق Layers > Duplicate layer
وبيكون عندنا 3 ليرات ،، ومثل ما هو موضح في الصورة نشيل علامة
العين من الليرات اللي اشتغلنا عليها ــ وانا حطيت مكانها نقط حمرة
للتوضيح ــ ونحدد اللير الجديد

وباستخدام الاصبع نكرر نفس الحركة السابقة
ولما نوصل للنتيجة اللي احنا راضين عنها ننتقل للإمج ردي ،،
وللانتقال للامج ردي 3 طرق استخدموا اللي يعيبكم:
الطريقة الاولى: File > Jump To > Adobe ImageReady
الطريقة الثانية: Shft + Ctrl + M
الطريقة الثالثة: هو الانتقال للامج ردي عن طريق الرمز الموجود اسفل
قائمة الادوات
الحين احنا في الامج ردي ،،
بيظهر لنا بوكس مثل هذا ،، لازم نضغط على السهم الموضح في الصورة
عشان نظهر باقي البراوزات ونختار Make s From Layers

وبتكون النتيجة كالتالي:

لاحظوا معاي مكان الدائرة الحمراء في الصورة التوضيحية ،، هنا نتحكم
في الوقت ،، وانا اخترت sec. 0.1 ،، وانتوا ممكن تخلون الوقت مثل ما هو
،، او انكم تغيرونه مثل ما تحبون ،، لكن يستحسن ما تستخدمون فترات
زمنية طويله عشان الصورة ما تفقد تأثيرها الناري الفنان

الخطوة الخامسة:
وصلنا للخطوة الاخيرة والمهمة
لازم انخزن الابداع اللي سويناه واحنا في الامج ردي نروح لــ :
File > Save Optimized As

الخطوة الأولى:

حنسوي نسخ للير الاخير الي تم حفظه عن طريق
Layers > Duplicate layer

الخطوة الثانية:
نشيل علامة العين عن اللير الموجود في الأسفل ،،
نحدد اللير الجديد (الموجود في الأعلى) عن طريق النقر عليه بالفأرة
حتى يصبح لونه ازرق ،، مثل ما هو موضح في الصورة ،،

واللي مو ظاهر عندها بوكس الليرات تروح الى القائمة فوق عند كلمة
نافذة او ويندو وتتأكد من وضح إشارة صح على كلمة Layers

الخطوة الثالثة:
باستخدام أداة الإصبع من قائمة الادوات بنمسح على الالوان بشكل
متموج لأعلى ــ مثل ما سوينا في االدرس السابق ،، بس حاولوا انكم
تبعدون عن النص وانتوا تستخدمون هاي الاداة ،، عشان ما نفقد وضوح
وأناقة النص .


الخطوة الرابعة:
مرة ثانية ننسخ اللير عن طريق Layers > Duplicate layer
وبيكون عندنا 3 ليرات ،، ومثل ما هو موضح في الصورة نشيل علامة
العين من الليرات اللي اشتغلنا عليها ــ وانا حطيت مكانها نقط حمرة
للتوضيح ــ ونحدد اللير الجديد

وباستخدام الاصبع نكرر نفس الحركة السابقة
ولما نوصل للنتيجة اللي احنا راضين عنها ننتقل للإمج ردي ،،
وللانتقال للامج ردي 3 طرق استخدموا اللي يعيبكم:
الطريقة الاولى: File > Jump To > Adobe ImageReady
الطريقة الثانية: Shft + Ctrl + M
الطريقة الثالثة: هو الانتقال للامج ردي عن طريق الرمز الموجود اسفل
قائمة الادوات
الحين احنا في الامج ردي ،،
بيظهر لنا بوكس مثل هذا ،، لازم نضغط على السهم الموضح في الصورة
عشان نظهر باقي البراوزات ونختار Make s From Layers

وبتكون النتيجة كالتالي:

لاحظوا معاي مكان الدائرة الحمراء في الصورة التوضيحية ،، هنا نتحكم
في الوقت ،، وانا اخترت sec. 0.1 ،، وانتوا ممكن تخلون الوقت مثل ما هو
،، او انكم تغيرونه مثل ما تحبون ،، لكن يستحسن ما تستخدمون فترات
زمنية طويله عشان الصورة ما تفقد تأثيرها الناري الفنان

الخطوة الخامسة:
وصلنا للخطوة الاخيرة والمهمة
لازم انخزن الابداع اللي سويناه واحنا في الامج ردي نروح لــ :
File > Save Optimized As

 رد: دروس فوتوشوب
رد: دروس فوتوشوب
درس :: اجعل صورك مضيئة وبراقة
أولا :
قم بفتح الصورة المراد العمل عليها
إذهب إلى
Filter>Blur>Gaussian Blur
وضع القيمة 7
ثانيا :
إذهب إلى
edit< fade Gaussian Blur
وغير mode من normal إلى screen
ثالثا :
عد إلى
Filter>Blur>Gaussian Blur
وهذه المرة ضع القيمة 8
رابعا :
عد إلى
edit< fade Gaussian Blur
وغير mode من normal إلى soft light
بهذا انتهى الدرس
أولا :
قم بفتح الصورة المراد العمل عليها
إذهب إلى
Filter>Blur>Gaussian Blur
وضع القيمة 7
ثانيا :
إذهب إلى
edit< fade Gaussian Blur
وغير mode من normal إلى screen
ثالثا :
عد إلى
Filter>Blur>Gaussian Blur
وهذه المرة ضع القيمة 8
رابعا :
عد إلى
edit< fade Gaussian Blur
وغير mode من normal إلى soft light
بهذا انتهى الدرس
صفحة 1 من اصل 1
صلاحيات هذا المنتدى:
لاتستطيع الرد على المواضيع في هذا المنتدى